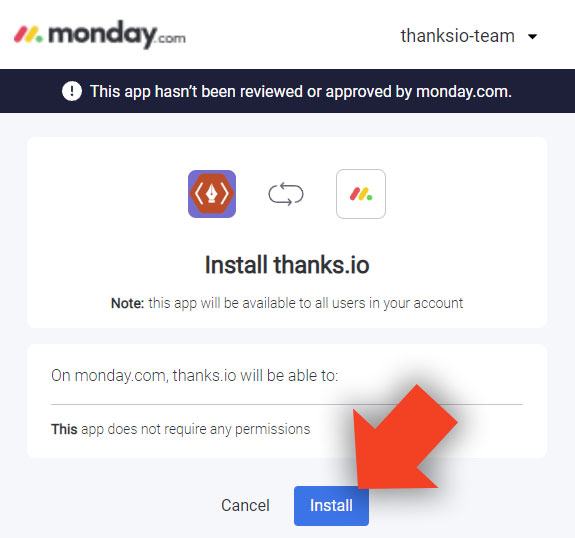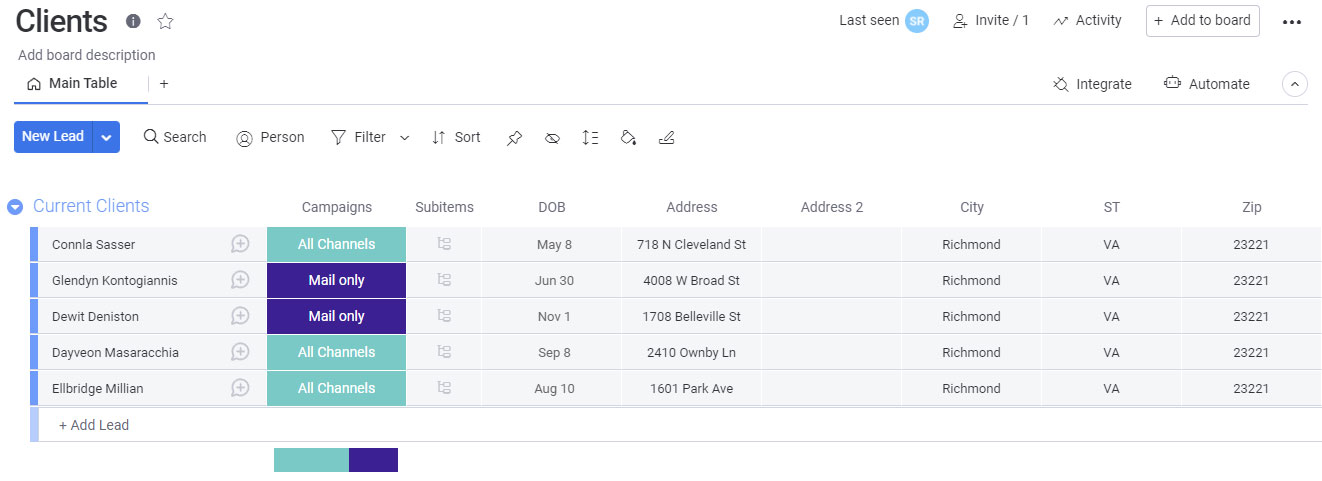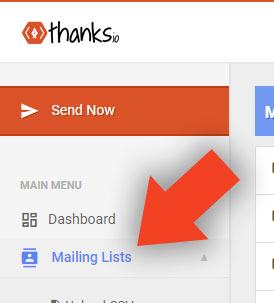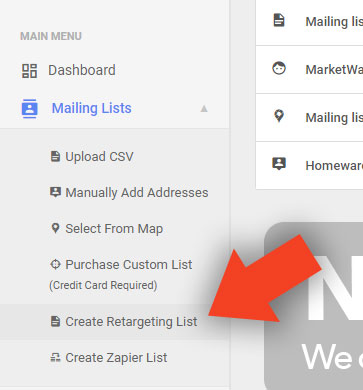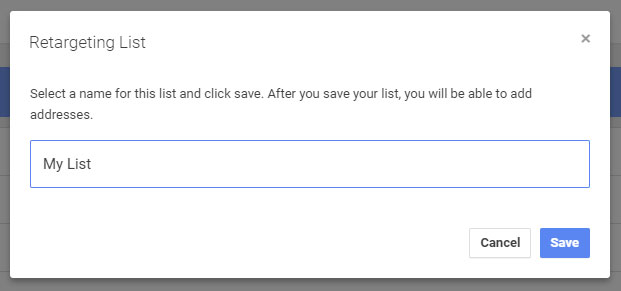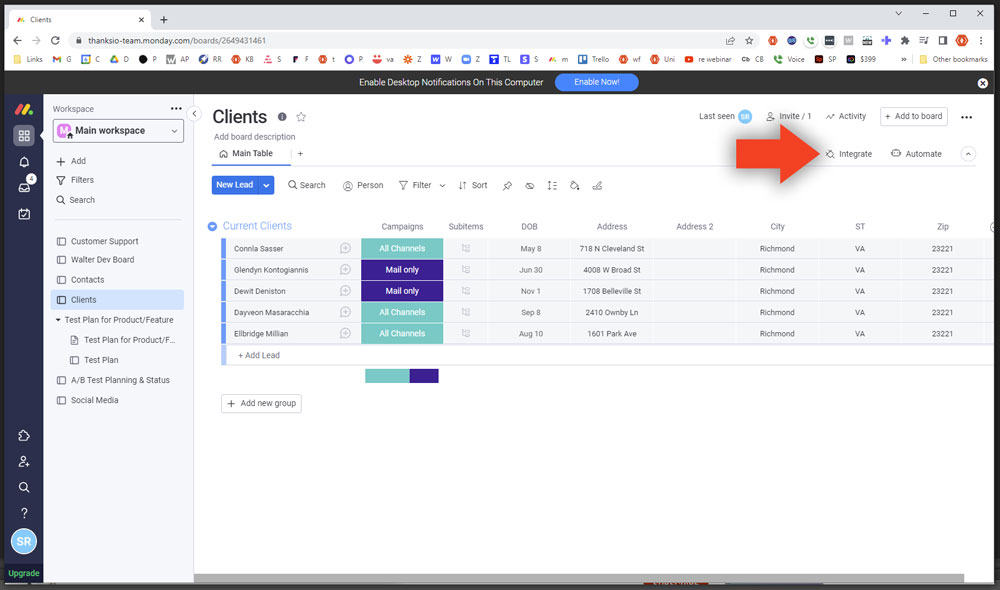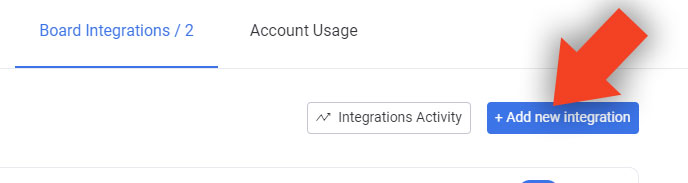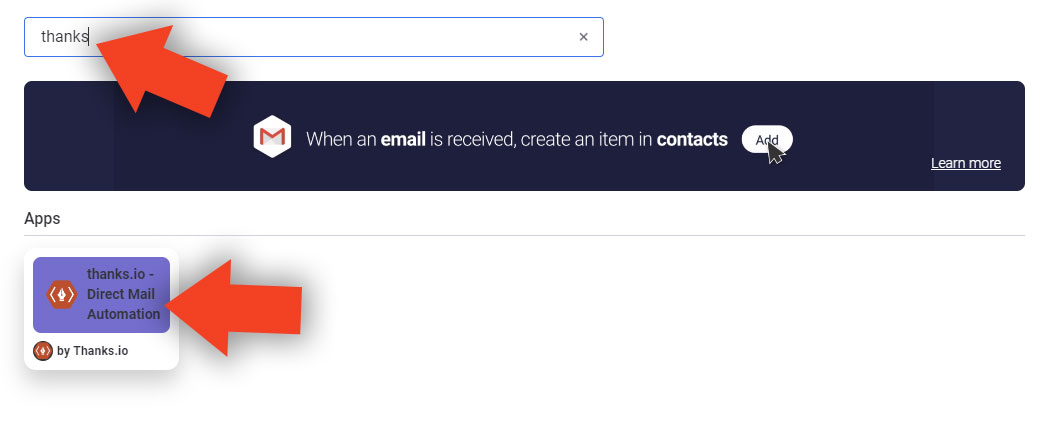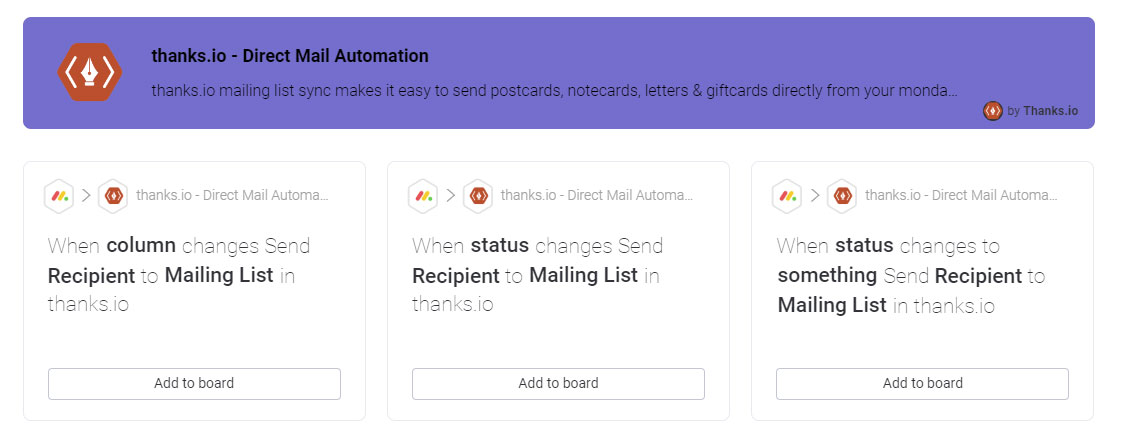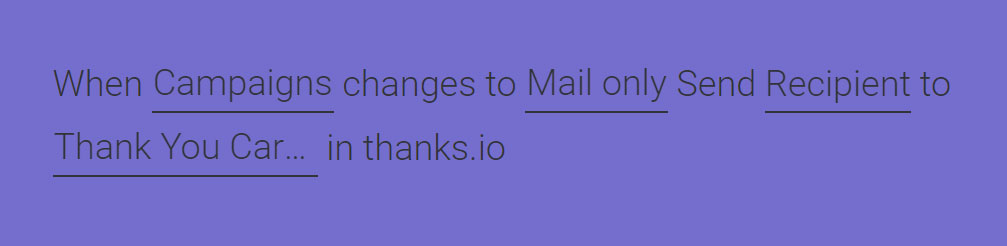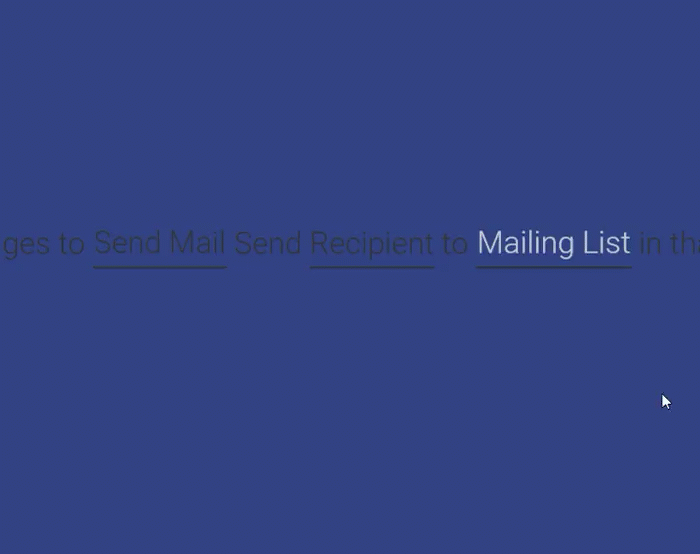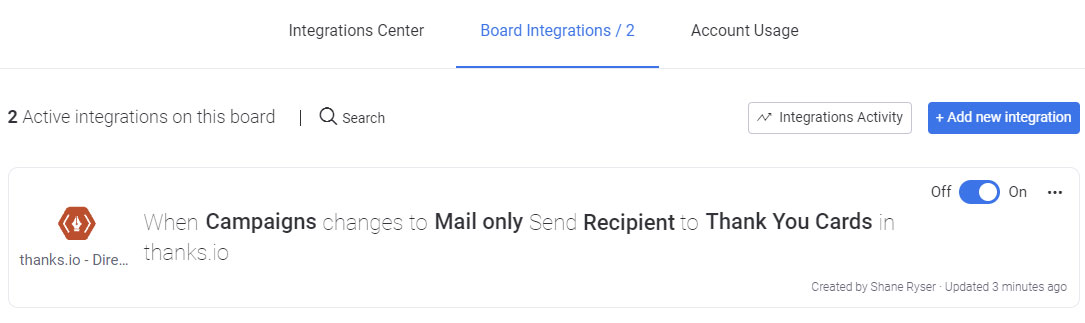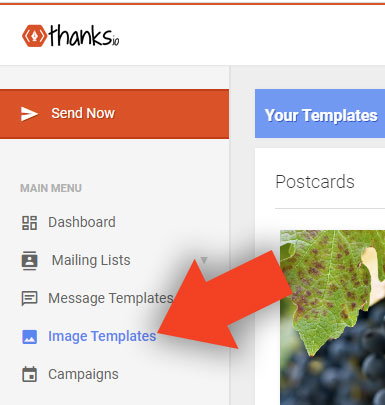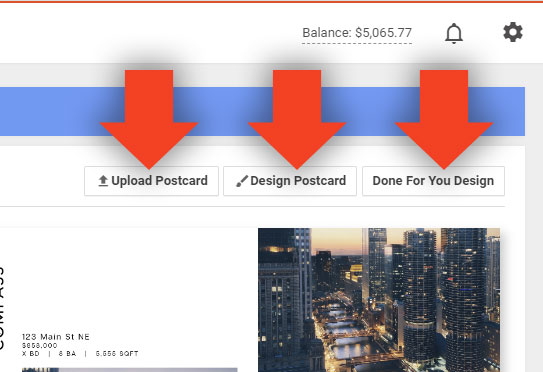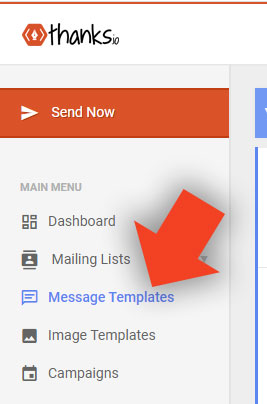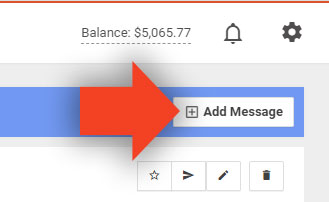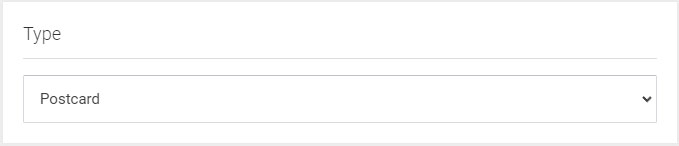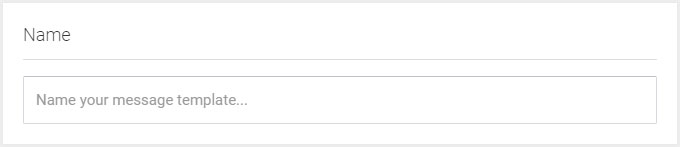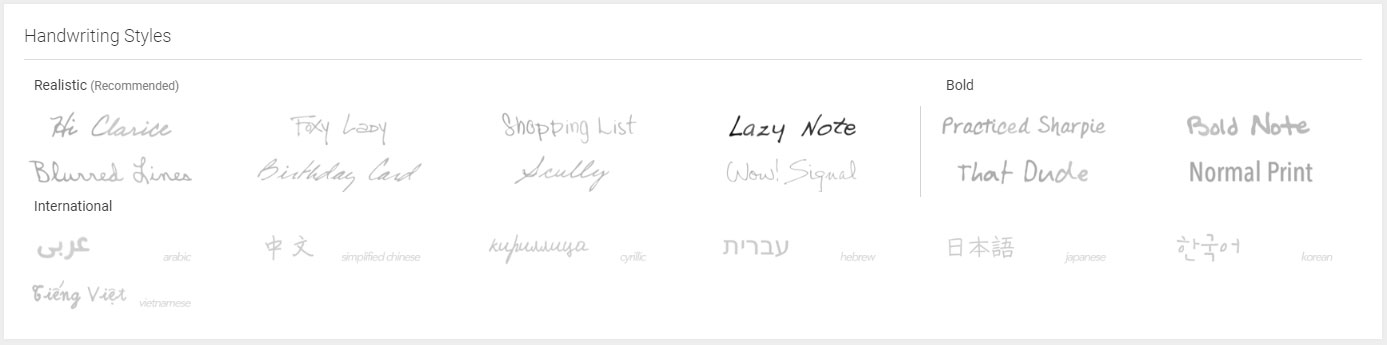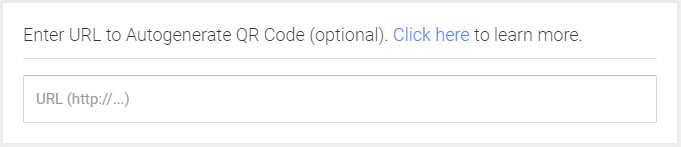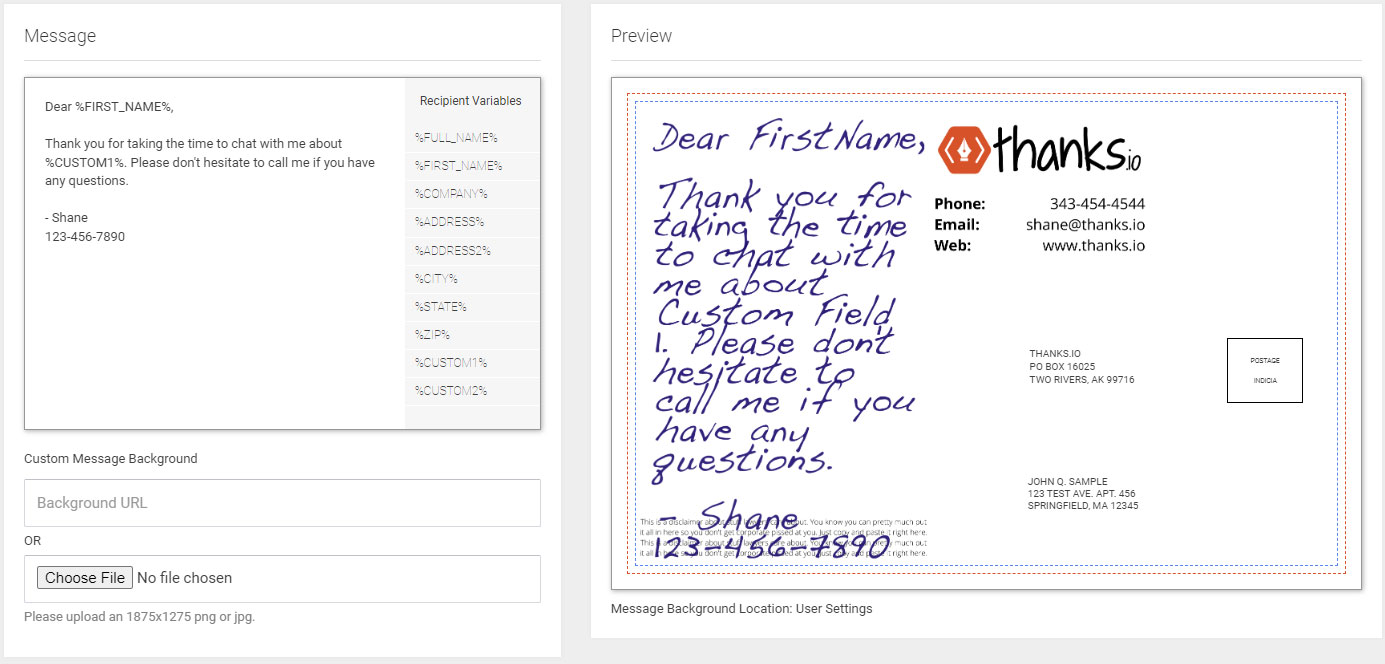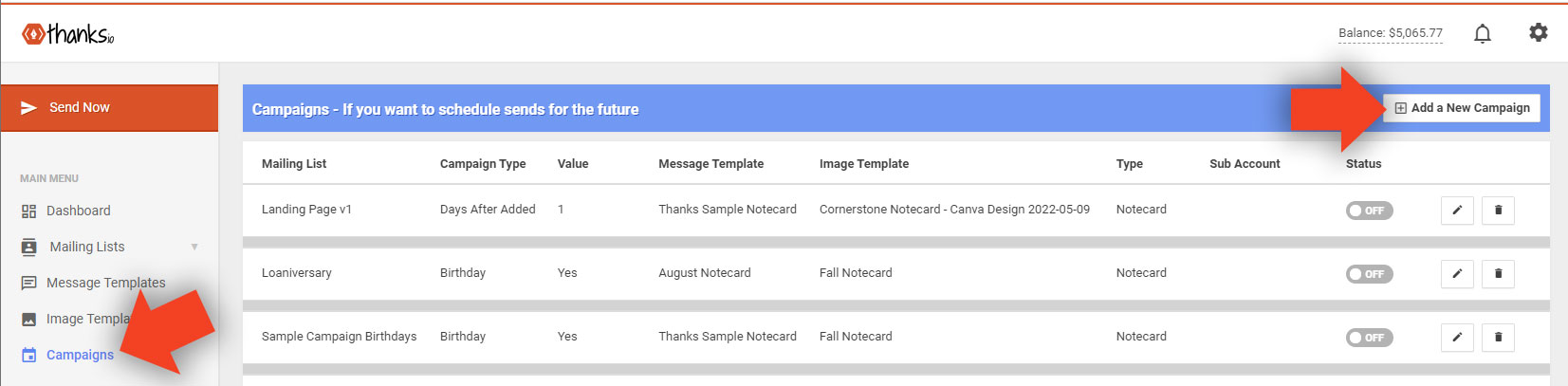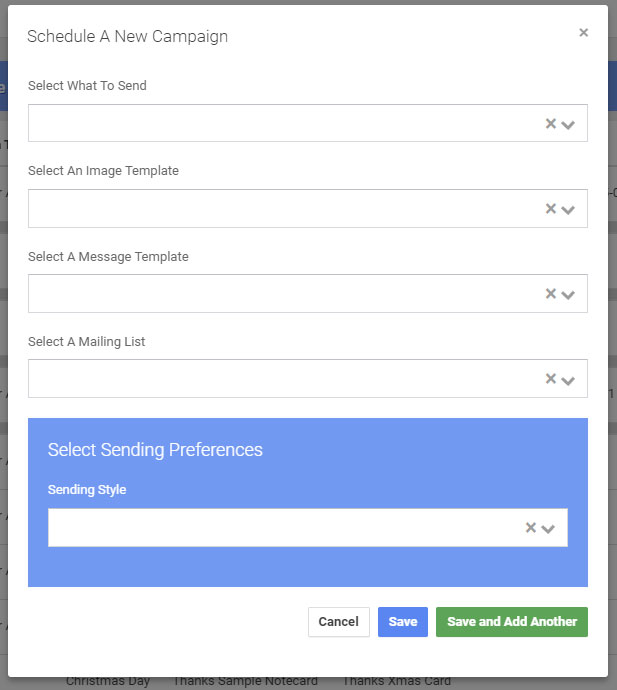Part 1: Setup thanks.io
See the video above for a visual walkthru.
1. Create a thanks.io Account
If you haven't already, begin by creating a thanks.io account.
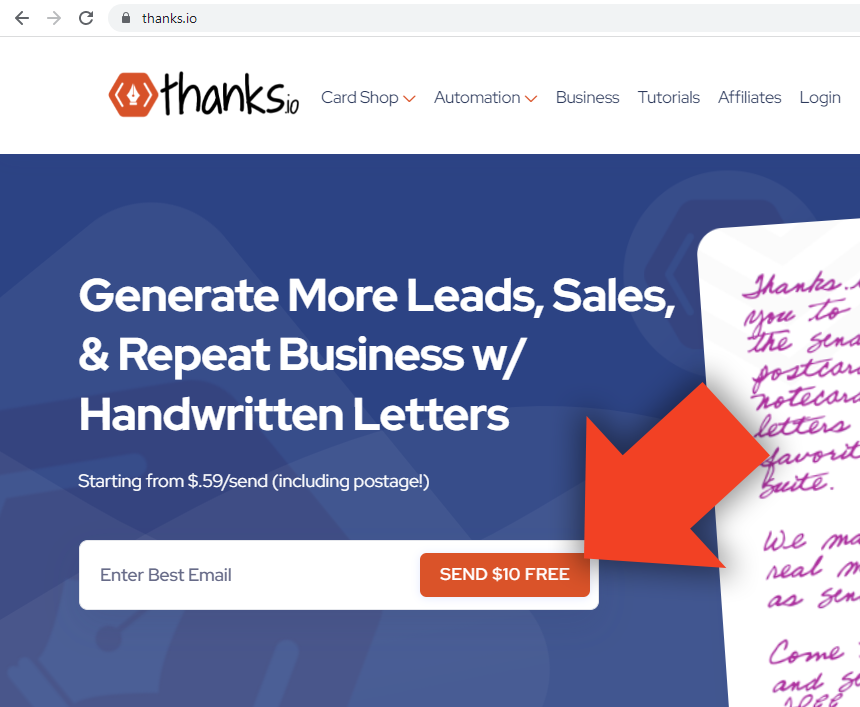
2. Setup your account
When creating an account you'll see the following modal . Enter your credit card and purchase the business plan at $50/mo (cancel anytime.)
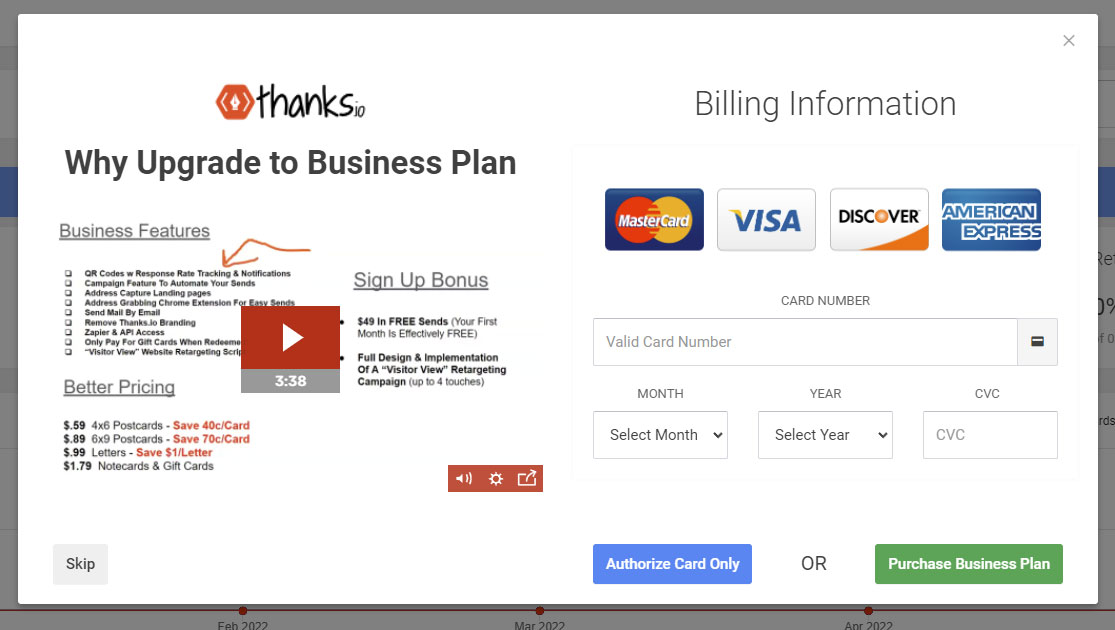
Alternatively, click on the 'gear' icon at the top right of the dashboard, and select 'Billing' from the drop down menu to change your subscription settings. Don't forget to save changes.

Although you may setup your connection to monday.com without subscribing to our business plan, in order for you to auto-send mailers to the recipients added to your list(s), will require features available only to business plan subscribers.
3. Connect to monday.com
In the left hand navigation, click on 'Integrations.' Then, find the monday.com tile.
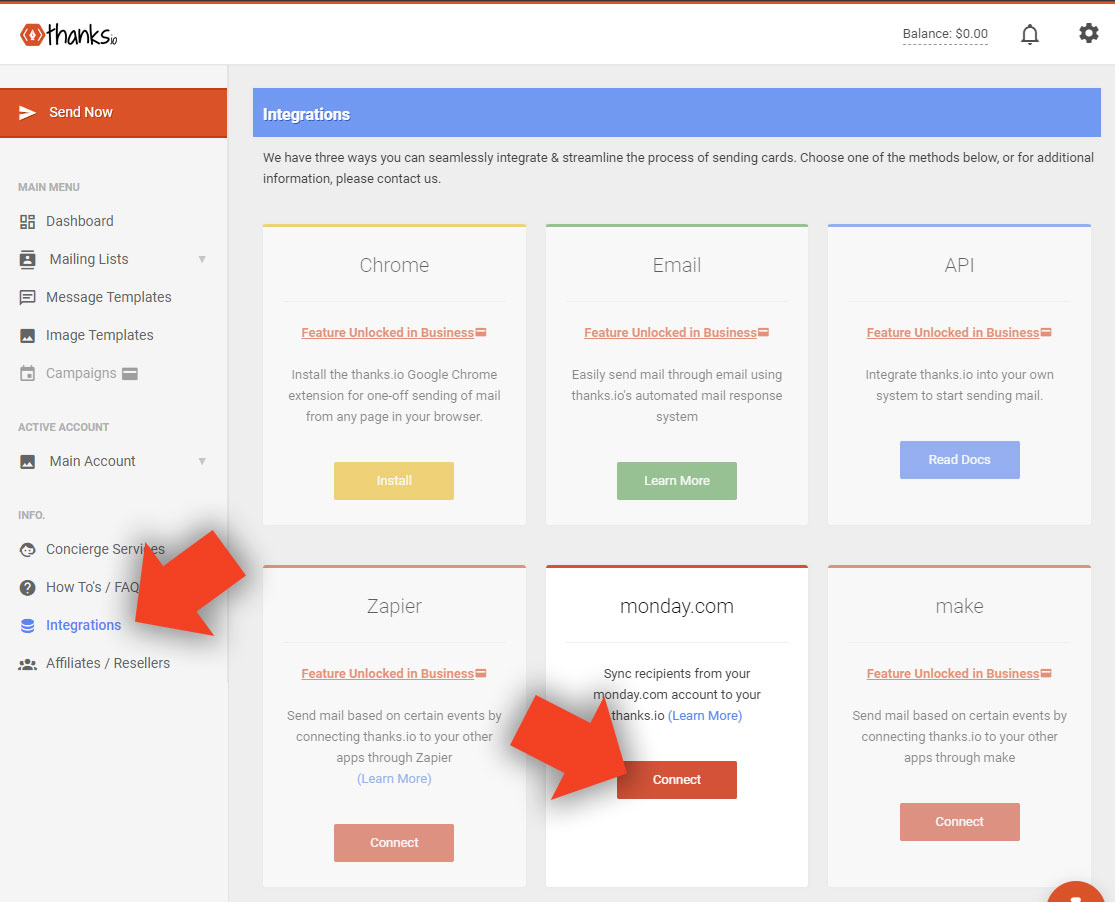
4. Install App
This will open monday.com and prompt you to allow the installation of thanks.io. Click Install.